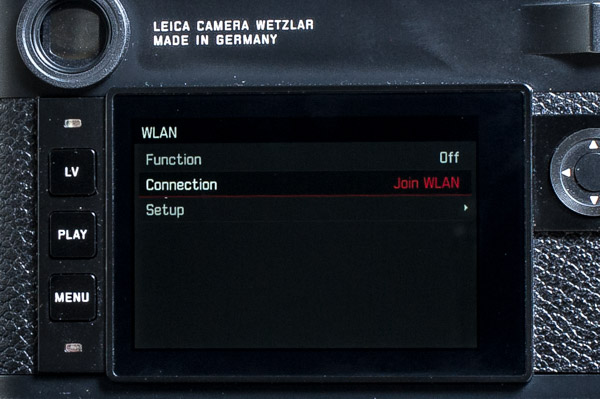When Leica introduced the M10 in January of 2017 most of the updates to the camera were refinements of existing features. One of the new features was designed to address the needs of the Instagram age. With the ability to create or connect to a WiFi network Leica has added the ability to the M10 to transfer and upload images to an iPhone or IPad so the images can be transferred to a social media platform or sent to a recipient while still on location without the need of a computer. The M-APP is a native iPad program and works great.
There is no external WiFi button on the camera to turn on wireless networking. But since the M10 has the ability to make a “Favorites” menu there is no need to dive through all of the menu options. To activate the WiFi press the “Menu” button and scroll through the options to select the “WLAN” function. In the sub-menu switch function to on, in the same sub-menu select connect, and there either “Create WLAN” or “Join WLAN”. The “Create WLAN” is the easiest as this creates a WiFi network for a direct connection to the M10.
Network Set-up
The connection has to be set-up prior to actually creating the network. In the WLAN sub-menu, enter the camera name in SSID/Network Name (if desired). This is done in a keyboard sub-menu, exactly as described on p. 190 of the manual. Enter a network password at Password (if desired). This is also done in a keyboard sub-menu, as described.
Once the Leica M10 is ready to transfer images go to your smart device and select the cameras WiFi network that you have created. Launch the M-APP that can be downloaded from the Apple APP store or from the Google store. In the screen that is presented you will be asked if you wish to connect with the cameras network. Click yes and after a short time the app will connect. As a reminder the password for connecting to the camera WiFi network is easily retrieved, it is stored in the WLAN sub menu under the network name so that you can’t forget the password.
Once connected to the camera you have 3 options for operating the camera. There is a Live View that enables you to take photos from a tablet or phone. You can browse the images on the camera and transfer them to your device. And there is a wide range of settings that can be adjusted on the camera.
Being able to transfer images from the M10 to a smart device is one of the useful features that Leica has added. The app is stable and very responsive. As expected using the WiFi feature does drain the battery faster, so you might want to keep a spare battery handy.